[GCP] WSL2 + Google Cloud SDK + VScode 개발환경 구성
[ 목 표 ]
Windows 환경의 터미널과 vscode에서 Google Cloud Platform 에 remote 접속하여 제어하는 환경을 구성하는 것이다.
GCP와 연동은 다른 포스트에 작성할 계획이다.
Windows Terminal 설치하기
시작-Microsoft Store에서Windows Terminal을 검색하여 설치할 수 있다.
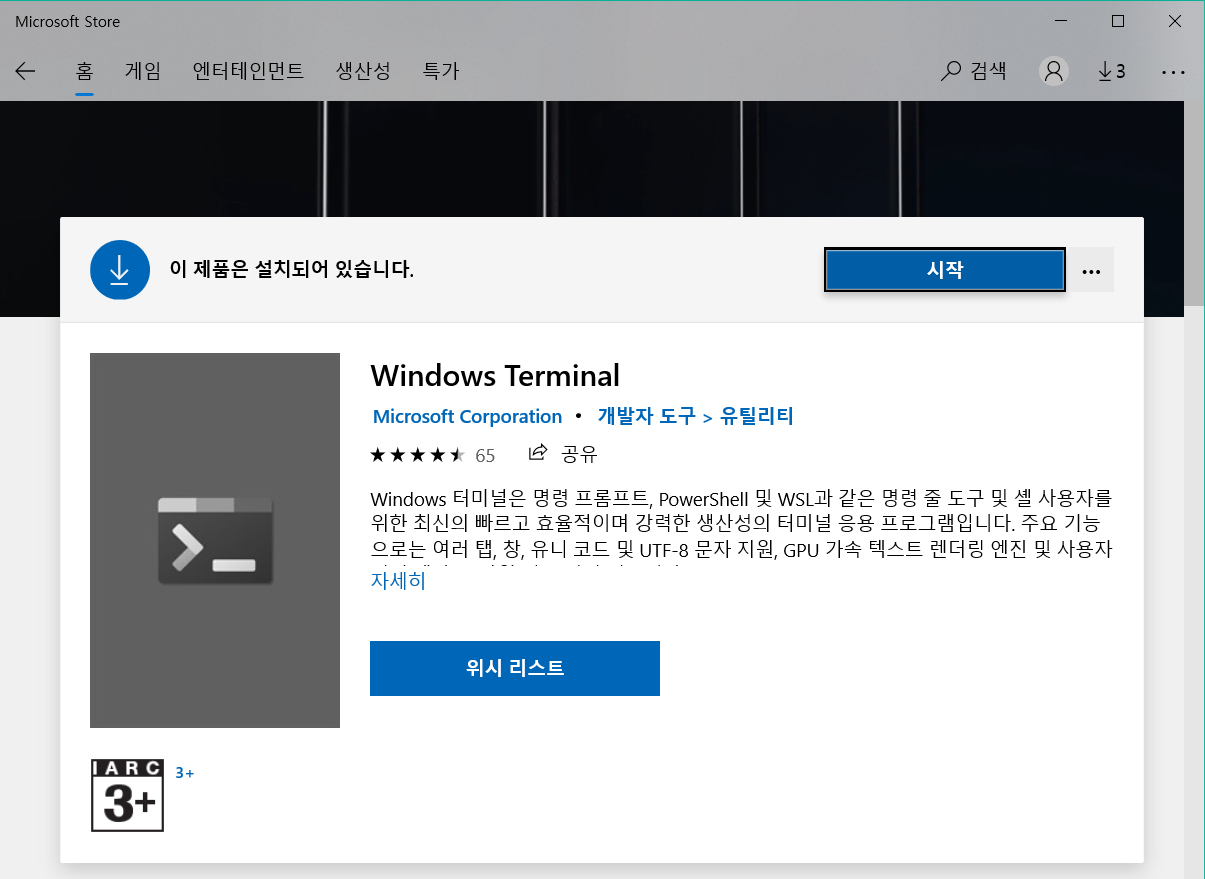
WSL2 설치하기
이번 단락의 모든 명령어는
Windows PowerShell을관리자 권한모드로 실행시킨 환경에서 실행한다.
WSL 1과 WSL 2 비교
Linux용 Windows 하위 시스템의 버전 1과 버전 2를 비교합니다. WSL 2의 새로운 내용에 대해 알아봅니다.
docs.microsoft.com
Linux 용 Windows 하위시스템을 사용가능하게 설정하기
dism.exe /online /enable-feature /featurename:Microsoft-Windows-Subsystem-Linux /all /norestartVirtual Machine 플랫폼을 사용가능하게 설정하기
dism.exe /online /enable-feature /featurename:VirtualMachinePlatform /all /norestartLinux 커널 업데이트 패키지다운 및 설치
Ubuntu 설치하기
시작 - microsoft store 에 ubuntu를 검색하여 설치한다. (본인이 포스팅에 사용한 버전은 20.04 LTS)
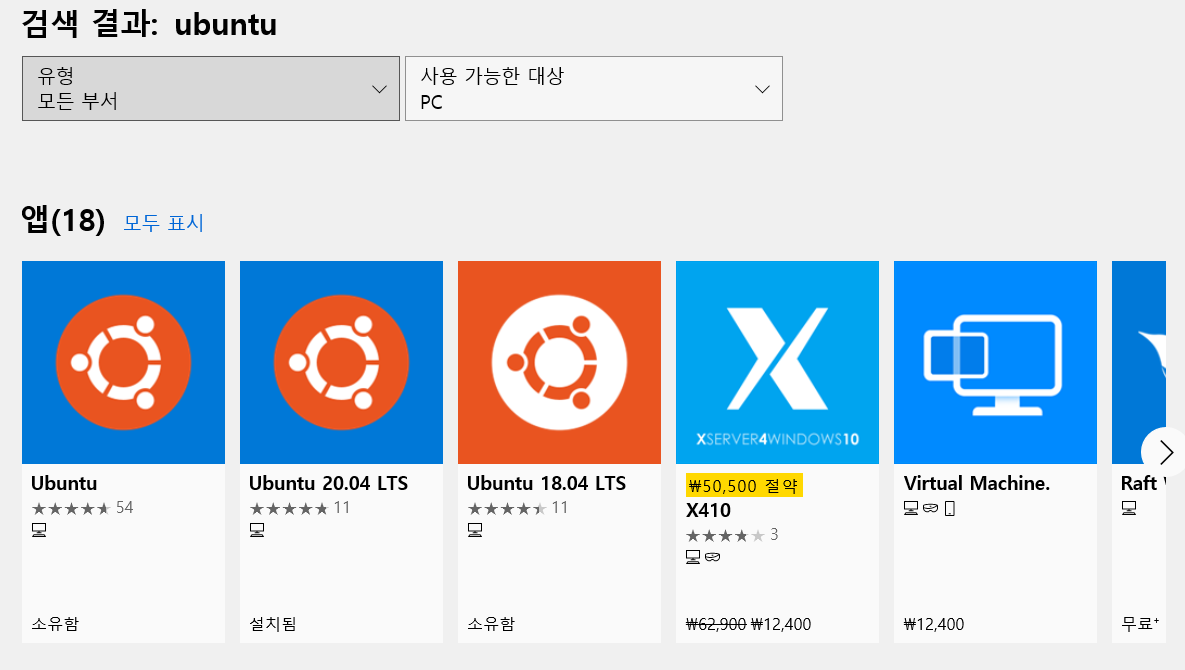
WSL2를 기본 버전으로 설정하기
wsl --set-default-version 2기존 WSL1 을 WSL2로 바꾸기
// wsl 버전확인
wsl --list --verbose
// 출력 예시
NAME STATE VERSION
* Ubuntu-20.04 Running 1
docker-desktop-data Running 2
docker-desktop Running 2// Ubuntu-20.04 를 wsl2로 변환
wsl --set-version ubuntu-20.04 2
// wsl 버전확인
wsl --list --verbose
// 출력 예시
NAME STATE VERSION
* Ubuntu-20.04 Running 2
docker-desktop-data Running 2
docker-desktop Running 2
Google Cloud SDK 설치하기
google cloud sdk를 설치하기 앞서python3이 필수로 설치되어 있어야 한다. 참고이번 단락의 모든 명령어는 앞서 설치한
Windows Terminal을 실행한 뒤,Ubuntu환경에서 실행되었다.
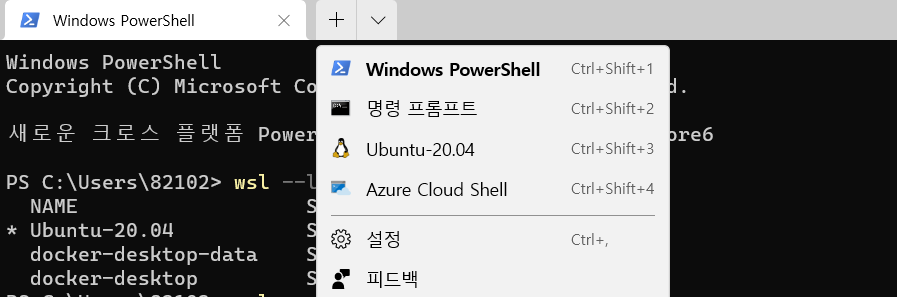
Python3 설치하기
// apt 버전 업데이트
sudo apt update
// python3 설치
apt install -y python3 python3-pip
// 설치확인
python3google cloud sdk 설치하기
curl https://sdk.cloud.google.com | bash- 위 방법은 설치프로그램을 이용한 것이므로 항상 최신 버전이 설치된다.
- 설치 중 나오는 안내 메시지는 모두
y로 체크해도 된다. (읽어보고 결정해도 된다.)
Shell 재시작 후 설치 확인
exec -l $SHELLgcloud version
// 출력 예시
Google Cloud SDK 347.0.0
bq 2.0.69
core 2021.06.25
gsutil 4.64
VScode 에서 사용하기
VScode는 설치되어 있다는 가정하에 진행하겠당.
왼쪽 네비게이션 바-확장(MarketPlace)에서Remote - WSL을 검색하여 설치한다.ubuntu환경에서code .를 입력하면 vscode 가 그 위치에서 실행된다.
소소한 팁
Windows Terminal에서Ubuntu로 접속하면, 윈도우의 디렉토리로 시작된다.cd를 입력하면Ubuntu의 홈 디렉토리로 이동가능하다.- 윈도우와
파일공유가 가능하지만, 윈도우 환경에서의 복붙으로는 우분투에서 인식하지 못한다.
프로젝트의 clone이 필요하다면,Git과 같은 형상관리 프로그램을 사용하여clone하기를 추천한다.
(cp명령어로 가능하나 생각보다 파일전송 시간이 오래걸린다.)
Refer to
gcloud topic startup | Cloud SDK 문서 | Google Cloud
cloud.google.com
[Terraform] WSL2 + cloud sdk + terraform + VScode 개발환경 구축
0. 들어가기전 윈도우 환경에서 GCP에 Terraform을 이용하여 배포하기 위해 환경을 구축하는 것이 목표 WSL에 Cloud SDK, terraform을 설치하여 VSCode에 연동 1. Window Terminal Install [시작] - [Microsoft St..
majjangjjang.tistory.com